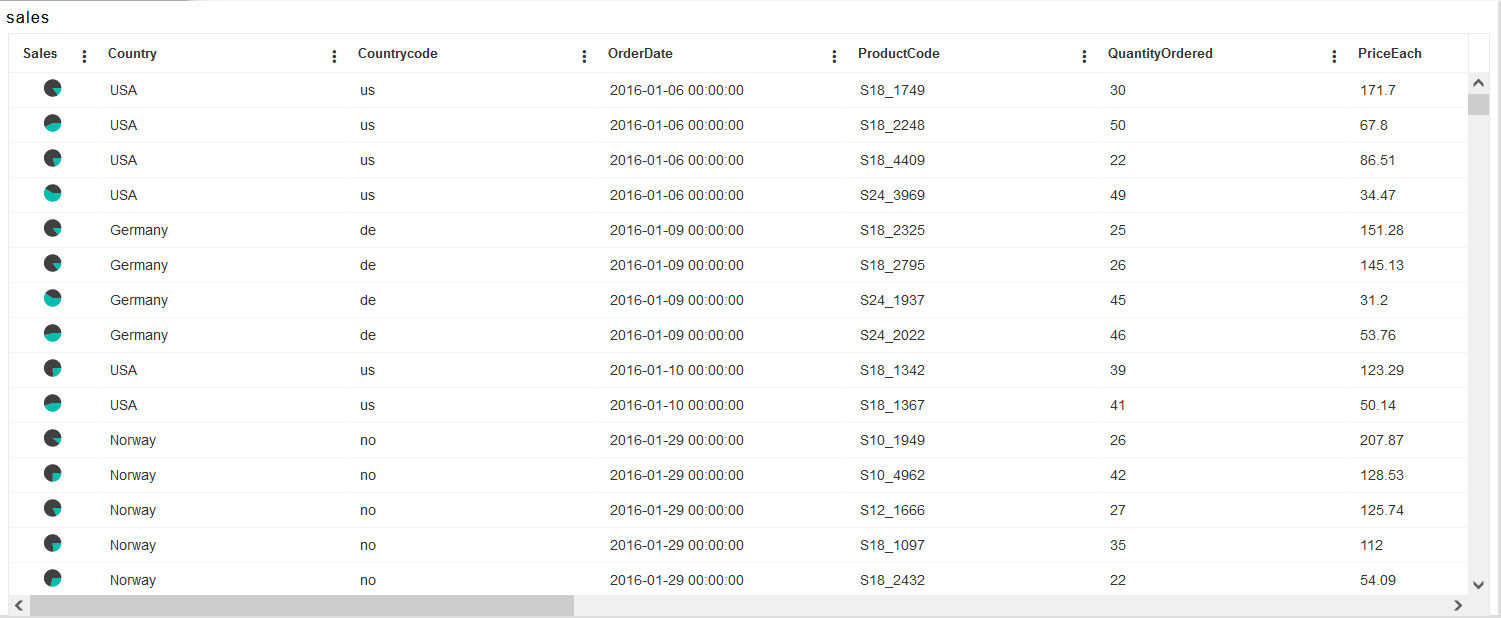Custom Column Micro Chart
Custom Column Micro Chart : This video contains how to use Custom column using microcharts in AIV.
- Login into AIV.
- Make Dashboard to add table widget, to make dashboard click on Plus icon (+) from Dashboard section, as shown I figure below:
- Insert name & click on create button, as shown in figure below:
- You’ll reach to an empty dashboard, now click on Table widget icon from the right vertical menu bar, as shown in figure below:
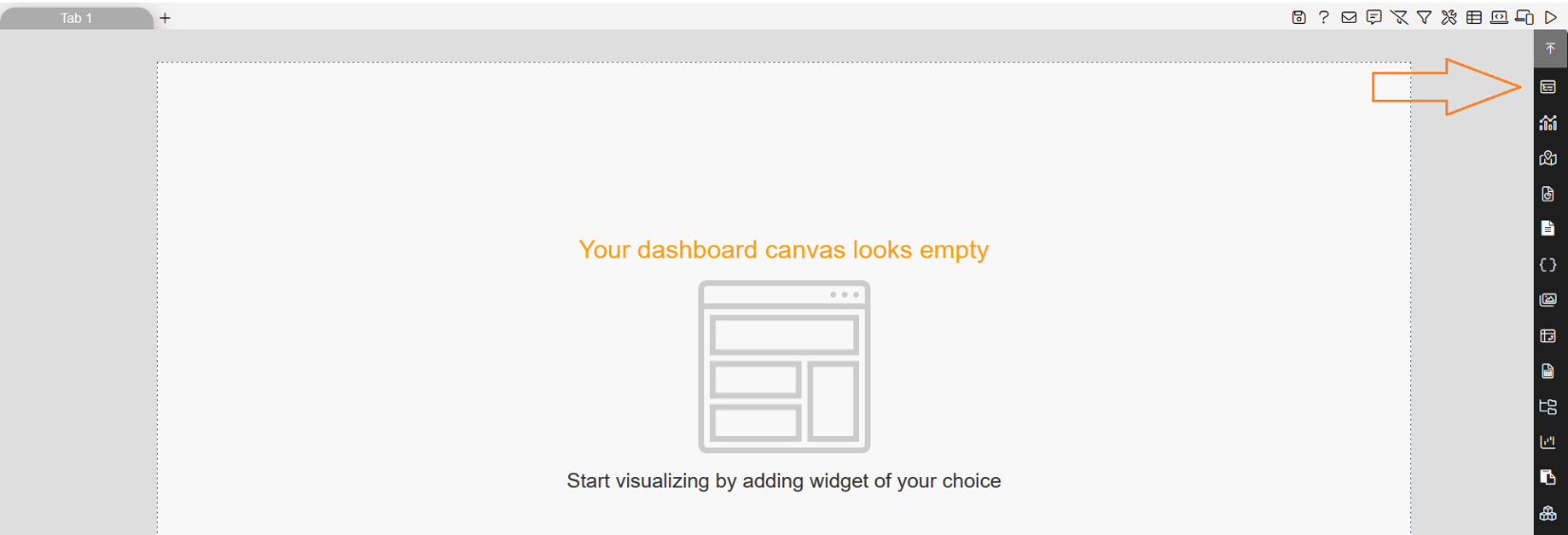
- Add following details to Table widget:
- Name: sales
- Datasets(ds): Select sales.ds
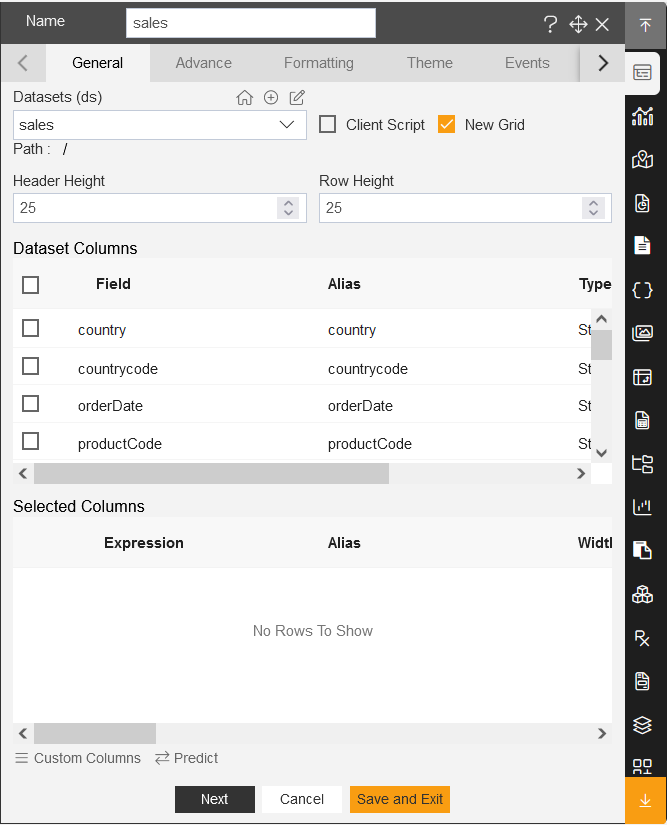
- Click on select all field icon from the Dataset columns, as shown in figure below:
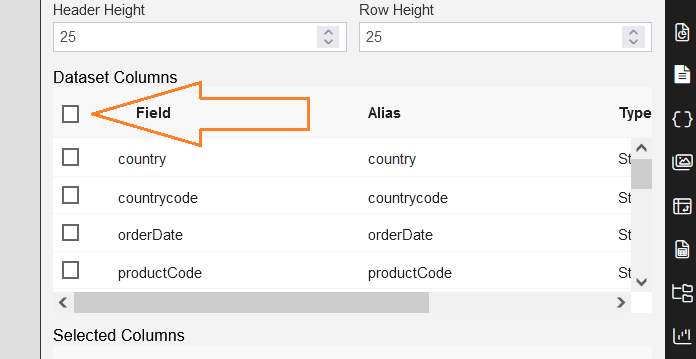
- All available columns will appear in the selected columns box, after selecting all fields, as shown in figure below:
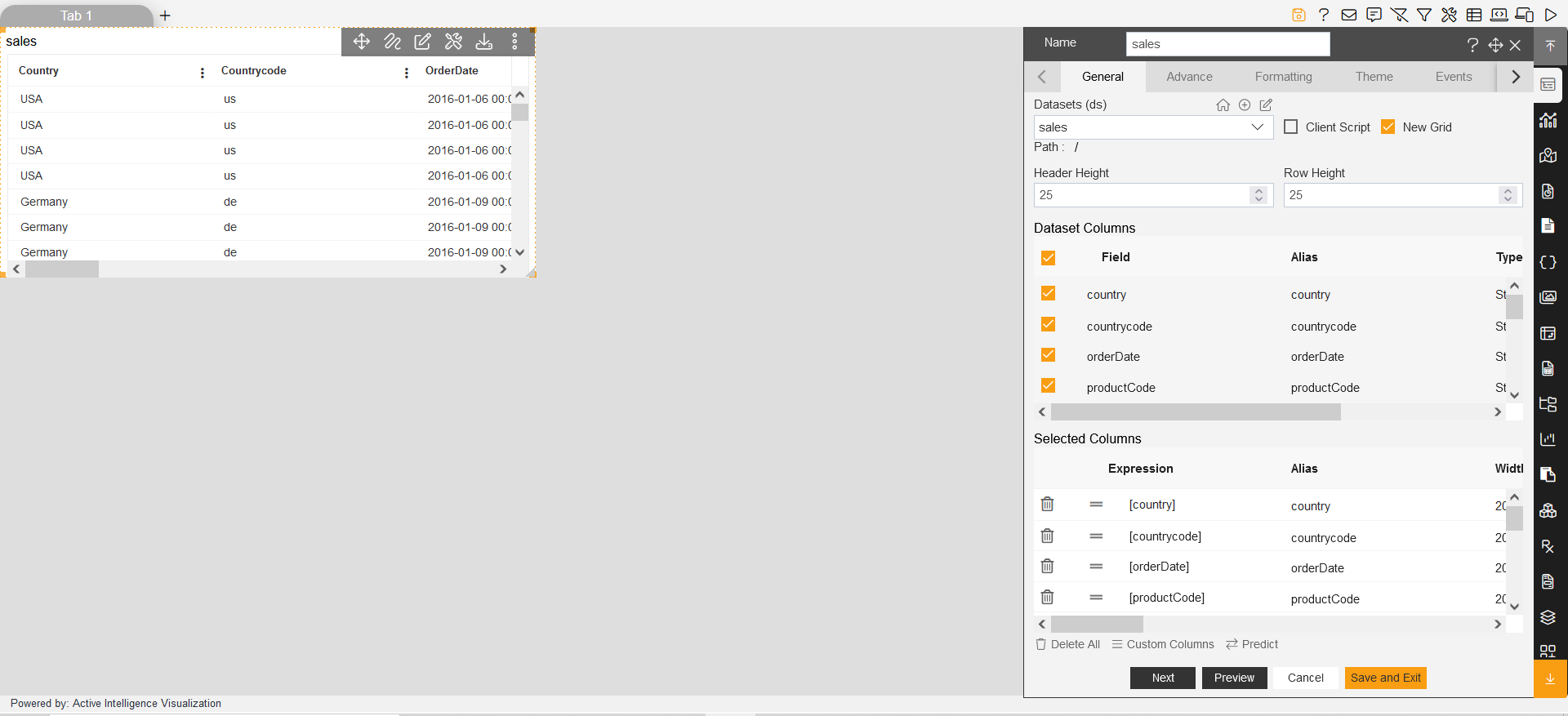
- Click on Custom columns button, as shown in figure below:
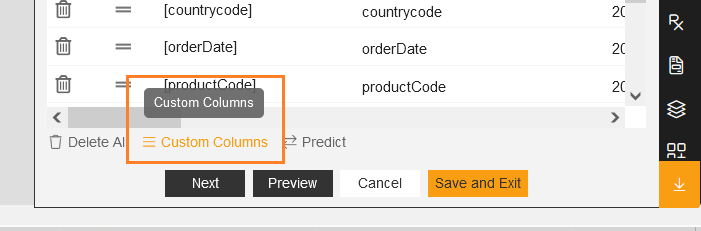
- After click on custom column, you’ll reach to Custom Columns dialog-box in AIV, as shown in figure below:
- Click on Micro charts tab and click on Add button to add information of Micro Charts.
- Insert the following information:
- Name: sales
- Display Name: sales
- chart dropdown: select Pie chart
- Column Field dropdown: select quantityOrdered, priceEach columns
- As user selects the columns, it will display in list view, from here user can change the position from up to down using the arrow icons in list view.
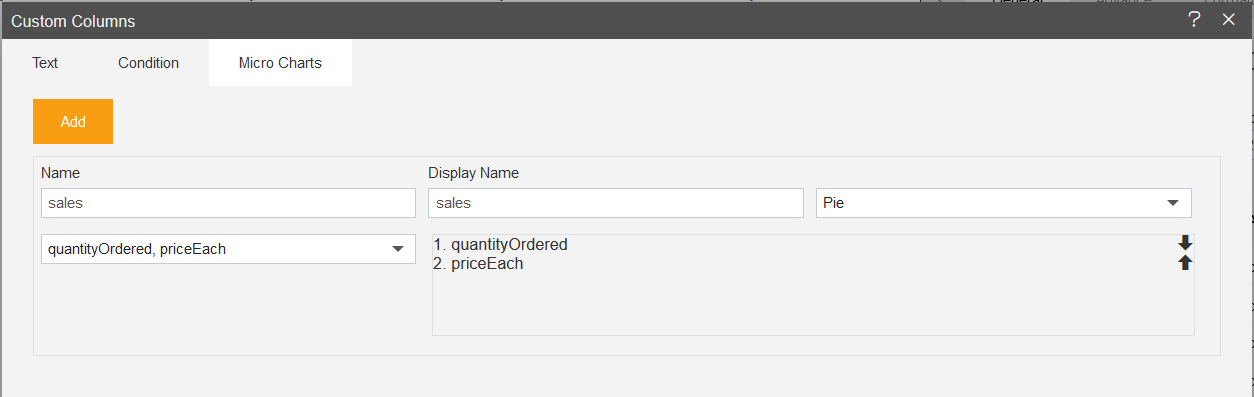
- Click on save button, then click on add button to add the custom column to table widget.
- The custom column will be added at the end of the columns, drag and drop on the top of the list.
- Now click on save and exit button from table widget, then go to preview side.
- As per below figure the custom column will indicate the Micro charts (pie chart).